
HƯỚNG DẪN SỬ DỤNG VILAND (Trên điện thoại thông minh)
1. Hướng dẫn xem quy hoạch và chú thích
1.1. Hướng dẫn xem theo số tờ số thửa
Bước 1: Đăng nhập vào ứng dụng Viland
Mở ứng dụng Viland trên thiết bị di động của quý khách. Đăng nhập vào tài khoản của quý khách nếu quý khách đã có một tài khoản.
Nếu chưa có tài khoản, quý khách cần thực hiện đăng ký tài khoản trước.
Bước 2: Truy cập chức năng tra cứu
Sau khi đăng nhập, quý khách nhấn vào biểu tượng bản đồ có chữ “Quy hoạch” tại màn hình chính (home) phía đầu hoặc nhấn vào mục “Bản đồ” tại menu chính luôn nằm ở góc dưới màn hình để truy cập chức năng tra cứu.
Bước 3: Nhập thông tin số tờ số thửa
Tại màn hình bản đồ, quý khách nhấp chọn ô có biểu tượng kính lúp và chữ “Tìm kiếm” sau đó chọn mục “Thửa đất”, quý khách cần nhập các thông tin sau:
+ Chọn tỉnh/Thành phố cần tra cứu
+ Chọn Quận/ Huyện cần tra cứu
+ Chọn Phường/Xã cần tra cứu
+ Nhập số tờ bản đồ và ô “Số tờ”
+ Nhập số thửa vào ô “Số thửa”
Sau khi hoàn tất bấm “Tìm kiếm”
Lưu ý: Để tìm dữ liệu cũ, click chọn “Tìm trên dữ liệu cũ” trước khi chọn 1 tờ bản đồ địa chính trong danh sách
Bước 4: Xem kết quả
Ứng dụng Viland sẽ hiển thị kết quả tra cứu dựa trên thông tin quý khách đã nhập. Thông tin thửa đất trả về bao gồm:
- Địa chỉ cụ thể thửa đất quý khách đang quan tâm (nhấp vào biểu tượng (…) để bật chỉ đường đến vị trí khu đất);
- Diện tích thửa đất;
- Toạ độ thửa đất;
- Số tờ & Số thửa;
- Mã đất;
- Thông tin hiện trang đất.
Bước 5: Lưu kết quả (nếu cần)
- Nếu quý khách muốn lưu lại thông tin tra cứu nhấn chọn “Lưu lại”.
- Quý khách Có thể chụp thêm ảnh thực tế thửa đất và nhập ghi chú cho kết quả vừa tra cứu. Sau khi hoàn tất thao tác nhập thông tin, nhấn chọn “Lưu” để lưu kết quả. Dữ liệu được tạo sẽ được lưu tại mục “Đã lưu”.
Bước 6: Chia sẻ kết quả (nếu cần)
Nếu quý khách muốn chia sẻ kết quả nhấn chọn “Chia sẻ”. Chọn địa chỉ (người nhận) quý khách muốn chia sẻ sau đó gửi đi.
Lưu ý: Người nhận nếu đã tải ứng dụng và đăng kí tài khoản Viland khi nhấp vào link sẽ hiển thị ngay kết quả tương tự như kết quả mà quý khách đang xem. Trong trường hợp người nhận chưa có tài khoản Viland, người nhận cần tiến hành tải app ViLand về và đăng kí để xem thông tin được chia sẻ.
1.2. Hướng dẫn xem theo bản đồ
Bước 1: Đăng nhập vào ứng dụng Viland
- Mở ứng dụng Viland trên thiết bị di động của quý khách;
- Đăng nhập vào tài khoản của quý khách nếu quý khách đã có một tài khoản. Nếu chưa có, quý khách cần thực hiện đăng ký tài khoản trước.
Bước 2: Truy cập chức năng tra cứu
Sau khi đăng nhập, quý khách nhấn vào biểu tượng có chữ “Quy hoạch” tại màn hình chính phía đầu hoặc nhấn vào mục “Bản đồ” tại thanh công cụ góc dưới màn hình để truy cập chức năng tra cứu.
Bước 3: Tìm kiếm theo “Bản đồ”
Tại màn hình tra cứu, quý khách nhấp chọn ô có biểu tượng kính lúp và chữ “Tìm kiếm” sau đó chọn mục “Bản đồ”, quý khách cần nhấp chọn các thông tin lần lượt như sau:
+ Chọn tỉnh/Thành phố cần tra cứu
+ Chọn Quận/ Huyện cần tra cứu
+ Chọn Phường/Xã cần tra cứu
+ Chọn loại bản đồ cần tra cứu (Quy hoạch; Địa chính, Khác)
+ Chọn bản đồ quý khách quan tâm trong bảng danh sách kết quả bằng cách nhấn vào tên bản đồ.
Bước 4: Xem kết quả
Ứng dụng Viland sẽ hiển thị kết quả tra cứu dựa trên thông tin quý khách đã chọn
Lưu ý:Nếu quý khách chọn số tờ bản đồ địa chính kết quả sẽ trả về bản đồ địa chính kèm bản đồ quy hoạch/kế hoạch (nếu có). Nếu quý khách chọn bản đồ quy hoạch/kế hoạch thì kết quả sẽ trả ra bản đồ quy hoạch/kế hoạch mà không kèm theo thông tin khác.
1.3. Hướng dẫn xem theo địa chỉ
Tổng quan: Chức năng xem theo địa chỉ hỗ trợ quý khách tìm kiếm theo địa chỉ (Ví dụ 16 đường Phan Boi Chau) trên bản đồ đồng thời tra cứu quy hoạch tại đây. Để sử dụng:
Bước 1: Đăng nhập vào ứng dụng Viland
- Mở ứng dụng Viland trên thiết bị di động của quý khách
- Đăng nhập vào tài khoản của quý khách nếu quý khách đã có một tài khoản. Nếu chưa có, quý khách cần thực hiện đăng ký tài khoản trước
Bước 2: Truy cập chức năng tra cứu
Sau khi đăng nhập, quý khách nhấn vào biểu tượng có chữ “Quy hoạch” tại màn hình chính phía (home) hoặc nhấn vào mục “Bản đồ” tại thanh công cụ góc dưới màn hình để truy cập chức năng tra cứu.
Bước 3: Tìm kiếm theo “Địa chỉ”
Tại màn hình tra cứu, quý khách nhấp chọn ô có biểu tượng kính lúp và chữ “Tìm kiếm” sau đó chọn mục “Địa chỉ”, quý khách cần nhập thông tin vị trí cần tra cứu vào ô “Nhập địa chỉ”
Lưu ý: Nhập bằng tiếng Việt không dấu và chọn theo thông tin được gợi ý bên dưới. Do số lượng địa chỉ là rất lớn và có thể bị thay đổi nên trong một số trường hợp ứng dụng sẽ không tìm được kết quả phù hợp. Trong trường hợp này quý khách có thể sử dụng ứng dụng Bản đồ Google Map để tìm kiếm trước, copy tọa độ sau đó quay lại ứng dụng Viland để tìm thửa đất theo tọa độ này.
Bước 4: Xem kết quả
Ứng dụng Viland sẽ hiển thị kết quả tra cứu dựa trên thông tin địa chỉ quý khách đã chọn
Lưu ý: Ứng dụng Viland sẽ trả kết quả tuỳ thuộc vào nguồn dữ liệu Viland có tại vị trí quý khách chọn.
1.4. Hướng dẫn tìm kiếm theo toạ độ
Tổng quan: ViLand cung cấp 4 cách thức tra cứu tọa độ khác nhau từ menu “Tìm tọa độ“ ngoài màn hình quy hoạch nhằm tra cứu tọa độ trên bìa đỏ ở hệ VN2000 hoặc tọa độ (vị trí) trên Google Map. Để sử dụng:
Bước 1: Chọn 1 trong 4 tùy chọn
- Quét tọa độ trực tiếp từ ảnh chụp camera: Chọn rồi chụp bảng tọa độ trên bìa để quét)
- Nhập tọa độ thủ công: Bấm thêm rồi nhập thủ công từng cặp tọa độ (X, Y) vào bảng tọa độ
- Tải lên hình ảnh đã chụp bảng tọa độ trên bìa đỏ: Tương tự như quét tọa độ hình ảnh, nhưng ảnh chụp được tải lên từ bộ sưu tập hoặc thư mục lưu trữ của thiết bị đang sử dụng
- Nhập từ tệp *.txt: Thay vì chọn ảnh, chọn tệp txt chứa dữ liệu tọa độ. Có thể tải file mẫu từ web https://viland.app/download/data/vi-coors.txt.Chọn thứ tự cột tương ứng với giá trị X và Y.
Bước 2: Chọn kiểu loại tọa độ cần tra cứu (Google WGS-84 hoặc Bìa đỏ - VN2000)
Bước 3: Bấm Tìm kiếm
Lưu ý: Bước 1 và 2 không bắt buộc phải theo thứ tự. Cần chọn chính xác loại tọa độ ở Bước 1.
Các phụ năng khác trong màn hình “Tìm
tọa độ”:
- Lưu lại bảng tọa độ để xem lại (Bấm lưu lại)
- Chia sẻ bảng tọa độ cho quý khách bè (Bấm nút chia sẻ ở góc trên bên phải)
- Dán tọa độ từ Google vào bảng tọa độ
+ Copy tọa độ Google Map ở dạng lat, lng. Ví dụ: 21.12346, 105.32451
+ Bấm nút (+) trên cùng bên phải rồi chọn “Dán tọa độ”
1.5. Hướng dẫn xem theo vị trí đang đứng
Bước 1: Đăng nhập vào ứng dụng Viland
- Mở ứng dụng Viland trên thiết bị di động của quý khách;
- Đăng nhập vào tài khoản của quý khách nếu quý khách đã có một tài khoản. Nếu chưa, quý khách cần thực hiện đăng ký tài khoản trước.
Bước 2: Truy cập chức năng tra cứu
Sau khi đăng nhập, quý khách nhấn vào biểu tượng có chữ “Quy hoạch” tại màn hình chính phía đầu hoặc nhấn vào mục “Bản đồ” tại thanh công cụ góc dưới màn hình để truy cập chức năng tra cứu.
Bước 3: Tìm kiếm theo “Vị trí đang đứng”
Tại màn hình tra cứu, quý khách nhấp vào biểu tượng (…) thứ 2 từ dưới lên góc bên phải màn hình
Lưu ý: Để sử dụng chức năng này quý khách phải cho phép ứng dụng Viland định vị vị trí của quý khách khi sử dụng ứng dụng.
Bước 4: Xem kết quả
Sau khi đã xác định vị trí của quý khách, ứng dụng Viland sẽ hiển thị thông báo xác nhận “Quý khách muốn xem quy hoạch tại đây?” Trong trường hợp quý khách muốn xem chọn “Đồng ý”, ngược lại nhấn chọn “Bỏ qua”.
Trong trường hợp quý khách chọn “Đồng ý” Viland sẽ cung cấp thông tin về quy hoạch tại vị trí đang đứng của quý khách
Lưu ý: Ứng dụng Viland sẽ trả kết quả tuỳ thuộc vào nguồn dữ liệu Viland có tại vị trí quý khách chọn. Vị trí đang đứng có thể sai lệch 2~30 m so với thực tế, tùy thuộc vào chất lượng tín hiệu vệ tinh mà điện thoại của quý khách thu nhận được.
1.6. Hướng dẫn xem theo ghim bản đồ
Bước 1: Đăng nhập vào ứng dụng Viland
- Mở ứng dụng Viland trên thiết bị di động của quý khách
- Đăng nhập vào tài khoản của quý khách nếu quý khách đã có một tài khoản. Nếu chưa, quý khách cần thực hiện đăng ký tài khoản trước
Bước 2: Truy cập chức năng tra cứu
Sau khi đăng nhập, quý khách nhấn vào biểu tượng có chữ “Quy hoạch” tại màn hình chính phía đầu hoặc nhấn vào mục “Bản đồ” tại thanh công cụ góc dưới màn hình để truy cập chức năng tra cứu.
Bước 3: Tìm kiếm theo “Ghim bản đồ”
Chọn vị trí quý khách muốn xem trên nền vệ tinh => Sau khi chọn được vị trí quý khách cần xem quý khách nhấp nhẹ vào màn hình điện thoại tại vị trí quý khách muốn tra cứu để hiển thị Marker (hình giọt nước chứa logo Viland) =>Tiếp đó quý khách nhấp vào biểu tượng hình giọt nước có logo Viland để hiển thị bảng tuỳ chọn bao gồm:
+ “Xem bản đồ tại đây” sử dụng trong trường hợp quý khách muốn xem thông tin quy hoạch
+ “Chỉ đường tới đây” sử dụng trong trường hợp quý khách muốn xem đường đi tại vị trí quý khách đang đứng đến vị trí quý khách muốn tìm kiếm
+ “Xem trên Google Map” sử dụng trong trường hợp quý khách muốn xem vị trí quý khách chọn trên ứng dụng Google Map
+ “Sao chép vị trí này” sử dụng trong trường hợp quý khách muốn sao chép toạ độ (kinh độ, vĩ độ) tại vị trí quý khách muốn.
Lưu ý: Để sử dụng chức năng này quý khách phải cho phép ứng dụng Viland định vị vị trí của quý khách khi sử dụng ứng dụng.
Bước 4: Xem kết quả
Sau khi đã xác định nhu cầu sử dụng của mình, ứng dụng Viland sẽ cung cấp kết quả tìm kiếm tương ứng
Lưu ý: Ứng dụng Viland sẽ trả kết quả tuỳ thuộc vào nguồn dữ liệu Viland có tại vị trí quý khách chọn.
2. Hướng dẫn các trợ năng
2.1. Đo vẽ + Lưu đo vẽ
Tại màn hình bản đồ, quý khách nhấp vào biểu tượng (…) đầu tiên từ dưới lên góc bên phải màn hình
Tại đây sẽ hiển thị menu (bảng tùy chọn) với 4 sự chọn lựa bao gồm:
+ “Vị trí” sử dụng khi muốn lấy thông tin toạ độ trên nền vệ tinh. Lấy thông tin bằng cách chạm nhẹ vào màn hình điện thoại tại vị trí quý khách muốn có thông tin toạ độ.
+ “Chiều dài” Sử dụng trong trường hợp quý khách muốn biết khoảng cách của 2 điểm, hoặc chuỗi chiều dài gồm nhiều cạnh. Đo chiều dài bằng thao tác nhấp nhẹ vào màn hình điện thoại chọn điểm đầu và điểm cuối (hoặc tiếp tục thêm vào các điểm để tạo ra nhiều cạnh) quý khách muốn đo.
+ “Diện tích” Sử dụng trong trường hợp quý khách muốn biết diện tích của thửa đất mà quý khách quan tâm. Đo diện tích bằng thao tác chấm nhẹ vào màn hình điện thoại tại các điểm bao quanh thửa đất quý khách quan tâm
+ “Đã lưu: Sử dụng trong trường hợp quý khách muốn xem lại những thông tin mà quý khách đã lưu trước đó.
Lưu ý:
*** Để chỉnh sửa, nhấp và giữ chấm đỏ tại các đầu mút của các cạnh cho tới khi màn hình thu phóng hiện lên, sau đó kéo chấm đỏ tới vị trí mong muốn
*** Các chấm vàng nằm xen giữa 2 chấm đổ có tác dụng giúp quý khách nhanh chóng thêm cạnh vào thửa đất trong trường hợp thửa đất có hình dáng phức tạp
2.2. La bàn
Tổng quan: Chức năng la bàn giúp quý khách xác định phương hướng của thửa đất, hoặc đối tượng cần xác định hướng như nhà, xưởng, ban công. Để sử dụng:
Bước 1: Bấm nút Menu (biểu tượng …) ngoài màn hình quy hoạch sau đó chọn “La bàn”
Bước 2: Cầm/Đặt điện thoại nằm ngang song song với mặt đất, hướng điện thoại theo chiều dọc trùng với hướng cần xác định
Bước 3: Dựa vào góc xoay và các thông tin hiển thị để nhận biết
Lưu ý: Có thể lưu lại để làm thông tin đối chiếu khi dời khỏi hiện trường
2.3. Bật chế độ 3D, bình độ
Tổng quan: Chức năng 3D và bình đồ nhằm hỗ trợ quý khách kiểm tra dáng địa hình, dáng đất, và cao độ của khu vực muốn tra cứu. Để sử dụng:
Bước 1: Bấm nút Menu (biểu tượng …) ngoài màn hình quy hoạch sau đó chọn Cài đặt
Bước 2: Bật/Tắt “Hiển thị bình đồ“ và “Chế độ địa hình 3D” tùy vào nhu cầu sử dụng
Lưu ý:
- Lớp bình đồ chỉ hiện ở mức zoom lớn (từ mức 16 trở lên nếu tham chiếu theo 22 cấp độ zoom của Google Map), hoặc tỷ lệ > 1/10000
- Để thay đổi góc nghiêng của chế độ 3D
+ Sử dụng 2 ngón tay cùng chạm vào bản đồ và cùng di chuyển lên hoặc xuống
+ Đối với Web: Bấm và giữ chuột phải sau đó di chuyển lên hoặc xuống
+ Các tùy chọn khác như: Phóng to, thu nhỏ, xoay bản đồ có thể tham khảo tại mục: Hướng dẫn điều hướng bản đồ
3. Hướng dẫn gia hạn, đơn giá và đặc điểm các gói
3.1. Gói phổ thông
Cách gia hạn:
Bước 1: Tại màn chính của ứng dụng Viland hoặc mục “Hồ sơ” chọn mục “Gia hạn”.
Bước 2: Ứng dụng sẽ chuyển sang màn hình của các gói cước Phổ thông, quý khách chọn gói cước phù hợp với nhu cầu bằng cách nhấp vào gói cước tương ứng.
Bước 3: Nhấp vào phương thức thanh toán “Chuyển khoản qua ngân hàng” được hiển thị trên màn hình.
Bước 4 : Chuyển khoản theo thông tin VilandPro cung cấp trên màn hình bao gồm
STK: 756568888 - Ngân hàng MB Bank – CTK: Công ty TNHH Dịch vụ và Thông tin Viland.
Hoặc quét mã QR Code được hiển thị trên màn hình
Nội dung chuyển khoản được VilandPro hiển thị trên màn hình. Ví dụ: V0001C1C
Lưu ý: Quý khách vui lòng nhập đúng nội dung chuyển khoản hoặc quét mã QR để được sử dụng nhanh chóng. Quá trình gia hạn sẽ diễn ra từ 1-5 phút.
Đặc điểm gói:
- Gói phổ thông sẽ quy đổi từ VNĐ sang Đơn Vị ViLand (gọi tắt là ĐV) và hạn sử dụng tương ứng với gói.
- Tính phí theo lượt tra cứu thông tin quy hoạch
Ví dụ: Quý khách gia hạn gói 500.000đ phổ thông, quý khách sẽ nhận được 500 ĐV, hạn sử dụng 180 ngày kể từ ngày gia hạn thành công. Quý khách tra cứu thông tin quy hoạch tại thành phố Thủ Dầu Một với kết quả bản đồ quy hoạch sử dụng đất + bản đồ kế hoạch sử dụng đất + bản đồ địa chính với giá trị 5 ĐV, quý khách còn trong tài khoản thẻ phổ thông 495 ĐV.
3.2. Gói chuyên dụng
Cách gia hạn:
Bước 1: Tại màn chính của ứng dụng Viland hoặc mục “Hồ sơ” chọn mục “Gia hạn”.
Bước 2: Ứng dụng sẽ chuyển sang màn hình của các gói cước, quý khách chọn mục “Chuyên dụng” sau đó gói cước phù hợp với nhu cầu bằng cách nhấp vào gói cước tương ứng.
Bước 3: Nhấp vào phương thức thanh toán “Chuyển khoản qua ngân hàng” được hiển thị trên màn hình.
Bước 4: Chuyển khoản theo thông tin VilandPro cung cấp trên màn hình bao gồm
Hoặc quét mã QR Code được hiển thị trên màn hình
Nội dung chuyển khoản được VilandPro hiển thị trên màn hình. Ví dụ: V0001C1C
Lưu ý: Quý khách vui lòng nhập đúng nội dung chuyển khoản để được sử dụng nhanh chóng. Quá trình gia hạn sẽ diễn ra từ 1-5 phút.
Đặc điểm gói
Gói chuyên dụng sẽ quy đổi từ VNĐ sang gói cước và hạn sử dụng tương ứng với gói.
Tra cứu không giới hạn trong thời gian kích hoạt gói.
Ví dụ: Quý khách gia hạn gói 300.000đ chuyên dụng, quý khách sẽ nhận được 30 ngày sử dụng không giới hạn lượt tra cứu thông tin quy hoạch kể từ ngày gia hạn thành công tại bất kì khu vực nào có dữ liệu tại Viland và có thể sử dụng trên 3 thiết bị đăng nhập cùng lúc tài khoản đã gia hạn.
4. Hướng dẫn kiểm tra thông tin tài khoản
4.1. Nhật ký sử dụng
Bước 1: Tại màn hình chính của ứng dụng Viland chọn mục “Hồ sơ”
Bước 2: Chọn “Nhật kí sử dụng”
Tại đây quý khách sẽ có các sự lựa chọn về “Đơn vị Viland” – “Điểm Viland” – “Hạn dùng” và loại giao dịch “Tất cả” – “Vào” – “Ra”
*** Chú thích:
+ Đơn vị: Số quy đổi từ VNĐ sang số Đơn vị ViLand tương ứng (1000đ = 1 Đơn vị)
+ Điểm: Số được ghi nhận khi gia hạn thành công, có thể dùng điểm quy đổi sang gói cước tương ứng
+ Hạn dùng: Thời gian được sử dụng Đơn vị V/Điểm tại VilandPro được quy định khi gia hạn tài khoản hoặc được ứng dụng tặng
+ Vào: Các giao dịch tặng/gia hạn Đơn vị V/Điểm vào tài khoản VilandPro
+ Ra: Các giao dịch trừ Đơn vị V/Điểm khi phát sinh hoạt động tra cứu quy hoạch/đăng tin rao vặt
Bước 3: Chọn thời gian muốn tra cứu bằng cách nhấp vào mục có sẵn bao gồm: “Hôm nay”, “1 tuần”, “1 tháng”, “3 tháng”
Lưu ý: Lịch sử giao dịch chỉ lưu tối đa trong 3 tháng kể từ ngày tra cứu
4.2. Hồ sơ cá nhân
Bước 1: Tại màn hình chính của ứng dụng Viland chọn mục “Hồ sơ”
Bước 2: Chọn “Hồ sơ”
Bước 3: Kiểm tra thông tin tài khoản đã được đăng kí với VilandPro
Lưu ý: Quý khách có thể tải ảnh đại diện/thay đổi ảnh đại diện/thay đổi thông tin quý khách tại mục hồ sơ này.
4.3. Thông báo
Bước 1: Tại màn chính của ứng dụng Viland mục “Thông báo” hoặc vào “Hồ sơ” chọn mục “Thông báo”
Bước 2: Ứng dụng sẽ chuyển sang màn hình của mục thông báo, bao gồm thông báo từ “Hệ thống” và thông báo từ “Cá nhân”.
*** Chú thích:
Thông báo từ hệ thống: Bao gồm những thông tin có nội dung chung thông báo đến toàn bộ quý khách VilandPro. Ví dụ: Thông báo cập nhật, Thông báo nghỉ lễ, Thông báo khuyến mãi…
Thông báo từ cá nhân: Bao gồm những thông tin có nội dung thông báo riêng cho tài khoản quý khách nhận được thông báo. Ví dụ: Thông báo biến động số dư tài khoản, Thông báo có dữ liệu/thông tin mới từ khu vực quý khách đăng kí…
5. Hướng dẫn đăng ký đại lí và quyền lợi đại lí
5.1. Cách đăng ký đại lí
Liên hệ trực tiếp đến Hotline: 0866.703.803 để đăng ký trở thành đại lí của Viland
5.2. Quyền lợi đại lí
Tại ứng dụng VilandPro vào mục “Hồ sơ”, tiếp đó chọn mục “Điều khoản và chính sách” và nhấp vào ô “Chính sách đại lí” để xem các thông tin cụ thể về quyền lợi đại lí.
6. Hướng dẫn sử dùng thẻ Viland
Tổng quan: Thẻ ViLand được sử dụng để xác thực các giao dịch giữa quý khách và hệ thống ViLand. Thẻ ViLand được phân thành 3 loại với các chức năng chuyên môn cụ thể như sau:
1. Thẻ phổ thông: Trừ Đơn vị trên mỗi lượt tra cứu quy hoạch và không giới hạn số lượng thiết bị trên cùng tài khoản
2. Thẻ chuyên dụng: Thẻ chuyên dụng có thể được dùng để tra cứu quy hoạch không giới hạn lượt xem trên nhiều thiết bị theo số lượng được đăng kí. (Luôn có hạn dùng)
3. Thẻ phụ: Đây là loại thẻ được cung cấp bởi các đại lý/khách hàng doanh nghiệp của ViLand cho các khách hàng cá nhân. Thẻ phụ có chức năng tương tự như thẻ phổ thông
Chú ý khi sử dụng thẻ ViLand
- Thẻ chỉ có tác dụng trên ứng dụng ViLand nhằm giúp hệ thống quản lý việc tra cứu của quý khách được thuận tiện hơn
- Thẻ không có giá trị trao đổi hàng hóa hoặc mua bán lại dưới bất kỳ hình thức nào khi chưa được sự cho phép của pháp luật
- Mỗi thẻ ViLand đều có hạn sử dụng hoặc số lượng tối đa thiết bị có thể sử dụng (áp dụng riêng cho thẻ chuyên dụng)
- Khi thẻ hết hạn, quý khách cần gia hạn trên hệ thống ViLand để tiếp tục sử dụng (Chi tiết xem hướng dẫn Gia hạn)
- Quý khách có thể chuyển đổi qua lại giữa các loại thẻ tùy vào mục đích sử dụng (Chi tiết xem cài đặt thẻ ViLand)
Mỗi lần đổi thẻ ứng dụng Viland sẽ tự động kết thúc phiên đăng nhập hiện tại của quý khách, quý khách cần đăng nhập lại để tiếp tục sử dụng.
7. Hướng dẫn cài đặt các tham số bên trong ứng dụng ViLand
Tổng quan: Mục cài đặt giúp quý khách thiết lập các thông số phù hợp nhằm tối ưu các tính năng mà ứng dụng ViLand cung cấp cho quý khách. Chi tiết các loại cài đặt như sau:
7.1 Cài đặt thẻ ViLand
Cài đặt thẻ ViLand giúp quý khách có thể thay đổi mục đính cũng như như cầu sử dụng ứng dụng VILand một cách linh hoạt. Để thay đổi thẻ sử dụng ViLand:
Bước 1: Tại màn chính của ứng dụng Viland mục “Hồ sơ” chọn mục “Cài đặt thẻ Viland”
Bước 2: Ứng dụng sẽ chuyển sang màn hình của mục thẻ Viland, quý khách có thể chọn lựa “Thẻ phổ thông”, “Thẻ phụ”, “Thẻ chuyên dụng” tuỳ theo nhu cầu sử dụng. Tiếp theo chọn “Xác nhận” để hoàn thành thao tác
Lưu ý: Chỉ có 1 thẻ duy nhất được kích hoạt tại một thời điểm
7.2. Cài đặt chung
Cài đặt chung bao gồm các cài đặt trên thiết bị mà quý khách đang sử dụng:
Bước 1: Tại màn chính của ứng dụng Viland mục “Hồ sơ” chọn mục “Cài đặt chung”
Bước 2: Tại đây ứng dụng Viland sẽ có các tuỳ chọn bao gồm:
+ Đổi mật khẩu: Sử dụng khi quý khách muốn thay đổi mật khẩu cũ. Khi thay đổi các thiết bị khác đăng nhập tài khoản này sẽ bị đăng xuất.
+ Thiết lập nhận thông báo: Chọn khu vực quý khách muốn nhận thông tin từ VilandPro bằng cách chạm vào nút công tắc phía tay phải trên mỗi khu vực (lưu ý có thể chọn nhiều hơn 1 khu vực) sau đó bấm chọn “Xác nhận” để hoàn thành thao tác.
+ Thông số kĩ thuật: Hiển thị toàn bộ các thông số kỹ thuật quan trọng của thiết bị nhằm giúp đội ngũ kỹ thuật của Viland hỗ trợ khách hàng kịp thời khi gặp lỗi trong quá trình sử dụng
+ Trợ giúp nhanh: Một số tính năng nâng cao như truy vấn thông tin thửa đất, La bàn định hướng sẽ luôn có trợ giúp hiện lên mỗi khi được kích hoạt nhằm hướng dẫn nhanh cho quý khách cách sử dụng. Tuy nhiên, điều này là không cần thiết khi quý khách đã quen với các tính năng này. Vì vậy, ViLand hỗ trợ quý khách có thể tắt đi tính năng này trên ứng dụng ViLand.
+ Khôi phục cài đặt gốc: Đưa các thiết lập chung về mặc định
+ Đăng xuất: Thoát tài khoản của quý khách ra khỏi ứng dụng
8. Hướng dẫn đăng tin rao bán (đang cập nhật)
9. Hướng dẫn đăng ký tài khoản
Bước 1: Tài và Cài đặt ứng dụng
Trước tiên, quý khách cần tải và cài đặt ứng dụng Viland từ cửa hàng ứng dụng trên thiết bị di động của quý khách (Ví dụ: App store cho iOS hoặc Google Play Store cho Android)
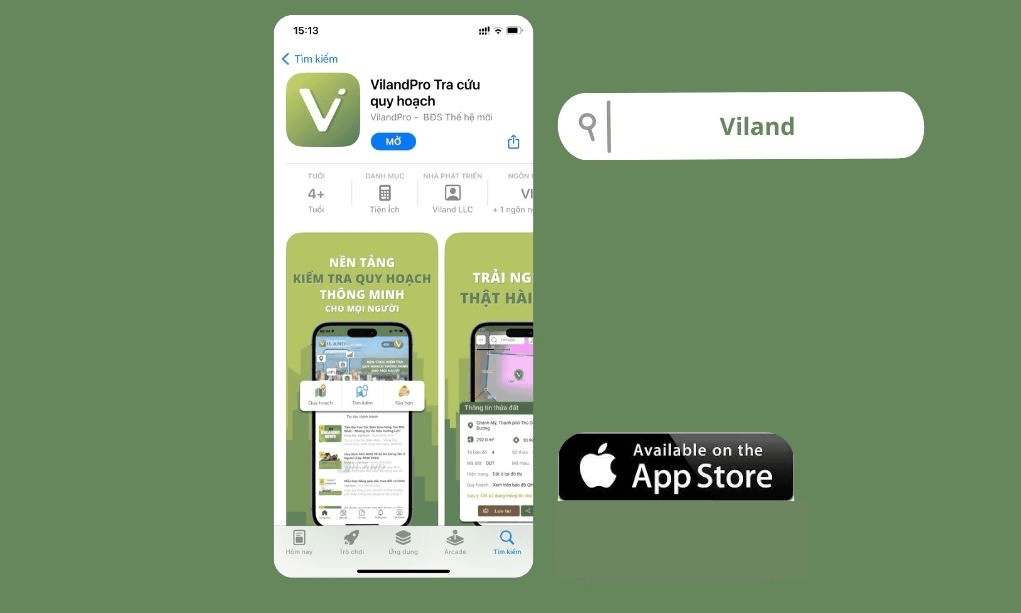
Bước 2: Mở ứng dụng
Sau khi cài đặt hoàn tất, mở ứng dụng Viland bằng cách nhấn vào biểu tượng chữ V trên nền màu xanh lá cây trên màn hình chính điện thoại.
Bước 3: Chọn “Đăng ký”
Trong màn hình đăng nhập quý khách sẽ thấy tuỳ chọn “Đăng ký”. Nhấn vào dòng chữ này để bắt đầu quá trình đăng ký
Bước 4: Nhập thông tin
Quý khách sẽ được yêu cầu nhập thông tin cá nhân cần thiết để đăng ký tài khoản, bao gồm:
+ Số điện thoại liên hệ (Bắt buộc). ViLand sử dụng số điện thoại của quý khách để định danh khách hàng (Thông qua mã OTP) và liên lạc trong trường hợp cần thiết
+ Mật khẩu (nên chứa ít nhất 8 ký tự, bao gồm cả chữ cái, số, và ký tự đặc biệt)
+ Tỉnh/thành phố quý khách muốn nhận thông tin
+ Tên đầy đủ của quý khách để ViLand có thể hỗ trợ khi cần thiết
Bước 5: Đồng ý với điều khoản và chính sách
Đánh dấu vào ô “Tôi đồng ý với các điều khoản và chính sách” của ứng dụng Viland sau khi đã đọc và đồng ý.
Nhấn vào nút “Đăng ký”
Bước 6: Hoàn tất đăng ký
Tại đây Viland sẽ gửi về tin nhắn sms của quý khách mã OTP gồm chuỗi 6 chữ số
Quý khách vui lòng nhập chuỗi mã số này vào ô trống mà Viland hiển thị trên màn hình để hoàn tất đăng kí.








